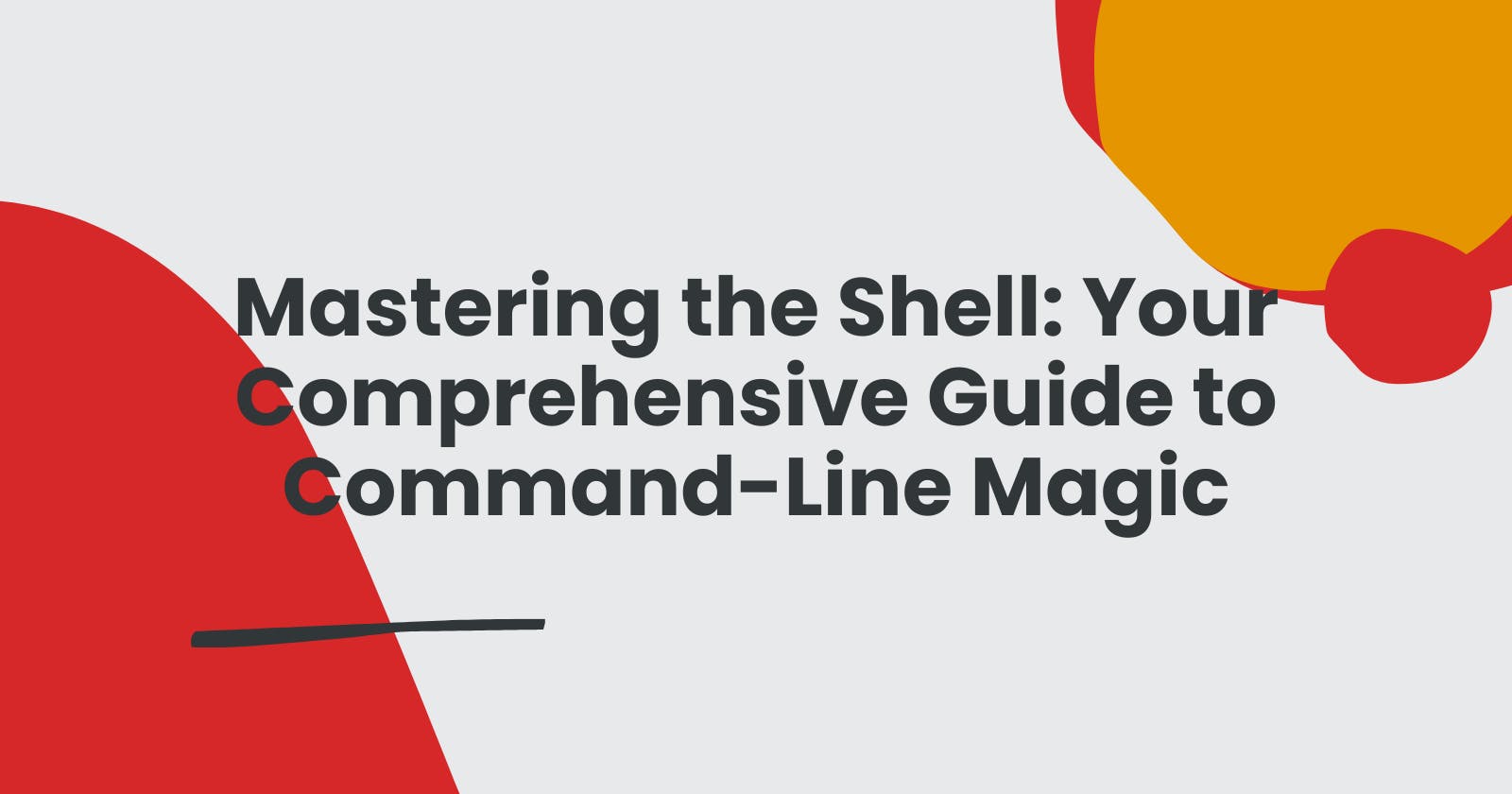Hello, fellow tech enthusiasts, and welcome to my corner of the digital universe! If you're here, you're probably curious about the command-line interface, also known as the shell, and how it can empower your software engineering journey. Well, you're in luck, because in this epic guide, we're going to dive deep into the world of shells, exploring everything from the basics to advanced techniques. So, grab your favorite beverage, settle into your coding chair, and let's embark on this thrilling adventure together!
Getting Started with Shells
What is the Shell?
Let's begin with the basics. What exactly is the shell, and why is it important in the world of software engineering?
The shell is like the intermediary between you (the user) and your computer's operating system. It takes your commands and communicates with the operating system to make things happen. Think of it as your personal assistant in the tech world.
For example, when you order a pizza, you don't talk directly to the chef. Instead, you tell your preferences to the friendly person at the pizzeria (the shell), who then conveys your wishes to the chef (the operating system). The result? A piping hot pizza at your doorstep (output).
In the tech universe, this "friendly person" is the shell, and it's your gateway to interacting with the computer. Whether you want to create files, manage directories, or run complex scripts, the shell is your trusty sidekick.
Terminal vs. Shell
Now, let's clear up some terminology. You might have heard people mention "terminal" and "shell" interchangeably, but they're not quite the same.
The terminal is like the physical place where all the action happens. It's the room where you enjoy your pizza. Inside your room, you have a telephone (the shell) to call the pizza place (the operating system). So, while the terminal is the space where you interact with the shell, the shell is the operator who takes your commands and makes things happen.
The Shell Prompt
Alright, imagine you're at the doctor's office, waiting for your turn. There's a nurse at the reception desk, calling patients one by one. The nurse calls your name, and that's your cue to go inside, right?
In the shell world, the shell prompt is a lot like that nurse. It's the text you see in your terminal, often ending with a dollar sign ($) or a hashtag (#). It patiently waits for your input. When you see it, you know it's your turn to give commands to the shell. It's like the waiting room nurse calling you, saying, "Hey, it's your turn to tell me what you need."
For example, if you see something like this:
$ _
That underscore is where you'll type your commands. Want to list files in a directory, create a folder, or summon some programming magic? This is where you'll work your tech sorcery!
Shell Navigation 101
History
The shell keeps a record of all the commands you've entered. To summon your previous command, simply press the up arrow key on your keyboard. It's like flipping back through your diary to revisit a memorable moment.
Navigating Your Computer's File System
In the realm of computer operations, mastering the skill of navigating the intricate structure of directories and files is essential. Imagine your computer as an immense library, and your task is to locate a specific book amidst the shelves of this virtual knowledge repository.
Think of directories, often referred to as folders, as the bookshelves within this digital library. To efficiently access the information you seek, you must learn how to traverse these shelves.
Unpacking the cd, pwd, and ls Commands
In this quest for digital knowledge, you wield several trusty tools. First, there's the cd command, a humble acronym for "change directory." It allows you to journey through the library's aisles by switching between folders. For example, to move into a folder named "Documents," you'd execute:
cd Documents
pwd is the equivalent of a GPS, pinpointing your precise location within the vast library. When you run it, it reveals your current directory. For instance:
pwd
Lastly, ls is your light switch, illuminating the shelves to reveal their contents. For instance, to list the files and folders in your current directory, you'd use:
ls
The . and .. Directories
Within this labyrinth of directories, you'll encounter two special guides: . and ... Think of . as the current page in your book and .. as the previous one. They function as shortcuts, enabling you to navigate swiftly without typing out lengthy directory paths. For instance, to move up one level in the directory hierarchy, you'd use ..:
cd ..
Grasping the Concept of Working Directory, Root Directory, and Home Directory
Your working directory is akin to the page you are currently reading in your book, your point of focus within this digital library. The root directory, represented by /, acts as the library's entrance, leading to all other sections. Conversely, your home directory, often denoted as ~, is akin to your own private reading room within this expansive library.
Distinguishing the User "root" and Their Special Home Directory
For the user "root," there exists a distinctive home directory, separate from the root directory. This can be likened to having a concealed chamber within the library, accessible only to a select few.
Hidden Files and Their Listing
Much like hidden compartments within a bookshelf, there are hidden files in the digital library. These files are characterized by names beginning with a dot (.). To unveil these concealed treasures, you can deploy the ls -a command:
ls -a
The cd - Command
Think of the cd - command as a quick way to flip between two open books. It serves the purpose of transporting you back to your previous working directory, allowing you to continue your exploration from where you left off in your digital literary journey. For example:
cd -
This command will take you back to your previous working directory.
Shell Commands for File Operations
Now, let's dive into the art of manipulating files.
Creating and Managing Files
Creating a File with
touch: Imagine you want to add a new page to your book. Use thetouchcommand, followed by the filename, to create a new, empty file. It's like placing a blank sheet in your book.$ touch newfile.txtCopying Files with
cp: Need to duplicate a page from one book to another? Thecpcommand has got your back. Specify the source and destination, and it works its magic.$ cp sourcefile.txt destination/Moving or Renaming Files with
mv: When you want to change the title of a book or move it to a different shelf, use themvcommand. It can rename files or relocate them.$ mv oldfile.txt newname.txt $ mv file.txt newlocation/Deleting Files with
rm: Sometimes, you need to remove a page from your bookshelf.rmis your tool for that. But beware, it's like permanent ink; use it wisely!$ rm file.txt
The Power of Wildcards
Now, let's delve into the world of wildcards, where you can perform magical operations on groups of files.
Using Wildcards (* and ?): Imagine you need to find all the books with titles that contain the word "adventure." You can use * to represent any character and ? to represent a single character. For example, ls *adventure* will list all such books.
*(Asterisk): This wildcard stands for zero or more characters. For example,*.txtmatches all files ending with ".txt". It's like finding all the books with a blue cover on your bookshelf.?(Question Mark): The question mark represents a single character. So,file?.txtmatches files like "file1.txt" and "fileA.txt," but not "file.txt." It's like finding books with titles like "Book 1" or "Book A."
With these core file manipulation commands and the power of wildcards at your fingertips, you're well on your way to becoming a digital wizard in the shell. Whether you're organizing your digital library, cleaning up clutter, or performing complex file operations, these tools are your trusty companions.
Looking Around
Essential Commands
Now that we've covered the basics, it's time to explore some essential commands that will help you navigate your digital world with finesse.
Exploring with ls, less, and file: Think of these commands as your magnifying glass, detective notebook, and evidence analysis kit.
ls: Short for "list," this command shows you the files and directories in your current location. It's like peeking into the contents of a room without actually going in.$ lsless: When you want to investigate the details of a file, useless. It allows you to view the contents one page at a time. It's like reading a book with a flashlight, revealing the text in manageable chunks.$ less filename.txtfile: Imagine you stumble upon a mysterious box in the attic.fileis like the label on that box, telling you what's inside. It identifies the type of a file, whether it's a text document, image, or something else.$ file mysterious_box
Working with Options and Arguments
Now, let's dive into the art of fine-tuning your investigation tools by using options and arguments with these commands.
Demonstrating Options and Arguments: Options are like additional tools you can attach to your magnifying glass, making it more powerful. Arguments are the specific items you want to investigate.
For example,
ls -lshows a detailed list with extra information, whilels /path/to/directoryexplores a specific location.$ ls -l $ ls /path/to/directoryWith
less, you can useless filenameto examine a particular file orless -N filenameto show line numbers.$ less -N filename.txtfilecan be used with various options likefile -ito display MIME types orfile -bfor a brief output.$ file -i file.jpgKeyboard Shortcuts for Bash
Common Bash Shortcuts
In the ever-efficient world of software engineering, time is precious, and every keystroke counts. That's where keyboard shortcuts come into play, and in this installment, we'll explore some of the most common and handy keyboard shortcuts for the Bash shell.
Common Bash Shortcuts
Ctrl + C: The ultimate "abort mission" shortcut. When you're stuck in a never-ending command or need to halt a running process, Ctrl + C is your lifeline. It sends a "break" signal and stops whatever is currently happening.
Ctrl + L: Think of this as your "clean slate" shortcut. Ctrl + L clears the terminal, giving you a fresh, clutter-free screen. It's like magically erasing your whiteboard when you want to start over.
Ctrl + U and Ctrl + K: These shortcuts are your "line editors." Ctrl + U erases everything to the left of your cursor, while Ctrl + K erases everything to the right. Handy for quick corrections or deletions.
Ctrl + A and Ctrl + E: Imagine your command line as a sentence. Ctrl + A takes you to the beginning (the "A" in "All the way to the start"), and Ctrl + E takes you to the end. Super useful for navigating long commands.
Ctrl + R: This is like your "search history" shortcut. Ctrl + R activates reverse history search. Start typing, and it will find and display the most recent command that matches your input. Keep hitting Ctrl + R to cycle through matches.
Ctrl + D: When you want to say, "I'm done here," Ctrl + D is your exit ticket. It sends an "end of file" signal and can close your terminal if used at an empty command prompt.
Tab: The Tab key is your "autocomplete buddy." Start typing a command or a file path, and hit Tab. Bash will do its best to complete what you're typing. If there are multiple possibilities, it will show you options.
Up Arrow and Down Arrow: These are your time-travel keys. The Up Arrow takes you back through your command history, while the Down Arrow moves forward. Great for revisiting previous commands without retyping.
Ctrl + Z: When you need to pause a running process and put it in the background, Ctrl + Z is your go-to. It suspends the process, and you can later use
fgto bring it back orbgto let it continue in the background.Ctrl + S and Ctrl + Q: These are like the "freeze" and "unfreeze" shortcuts for your terminal. Ctrl + S pauses output (like when you're reading something), and Ctrl + Q resumes it.
With these keyboard shortcuts in your toolkit, you're on your way to becoming a Bash ninja. They'll help you navigate, edit, and manage your shell commands more efficiently, saving you time and keystrokes along your software engineering journey.
So, go forth, practice, and may your terminal-fu be strong!
Troubleshooting and Tips
Common Pitfalls
In your journey through the shell, you might encounter a few stumbling blocks. Here are some common pitfalls and how to avoid them:
Typos: One of the most common mistakes is typing commands incorrectly. Be meticulous with your commands, especially when using powerful commands like
rmthat can delete files.Using
rmCarelessly: Be cautious when using thermcommand to delete files or directories. A simple typo or incorrect path can lead to data loss.Not Backing Up: Always back up your important files before performing potentially destructive actions. It's like making copies of your precious books before lending them to friends.
Running Commands as the Root User: The
sudocommand allows you to run commands with superuser privileges. Be extremely careful with this power, as it can make system-wide changes and potentially break things.Overloading the History: If you run a lot of commands, your history can become cluttered. You can limit the number of commands stored in your history or use
Ctrl + Rto search efficiently.
Tips and Tricks
Here are some tips and tricks to enhance your shell experience:
Customize Your Prompt: You can customize your shell prompt to display useful information like your current directory or git branch. It's like adding decorations to your command-line environment.
Use Aliases: Create aliases for frequently used and long commands to save time. It's like giving your commands nicknames.
Explore Documentation: Use the
mancommand to access manual pages and learn more about specific commands. It's like having a user manual for your commands.Keep Software Updated: Regularly update your shell and its packages to benefit from bug fixes and new features.
Practice Regularly: The more you use the shell, the more proficient you'll become. Practice different commands and techniques to build confidence.
Congratulations, brave explorer of the command-line wilderness! You've journeyed from the basics of shells and terminals to mastering navigation, file manipulation, and keyboard shortcuts.
But remember, the world of shells is vast and ever-evolving. There's always more to learn, explore, and discover. So, keep honing your skills, embrace the command line as your trusty companion, and continue your software engineering journey with confidence.
If you found this guide helpful and want to stay updated with more exciting topics on your software engineering journey, consider subscribing to my newsletter. You'll receive the latest insights, tips, and tutorials right in your inbox. Together, we'll conquer the digital realm, one command at a time.
Happy coding, and may your commands always run error-free! 🚀🖥️