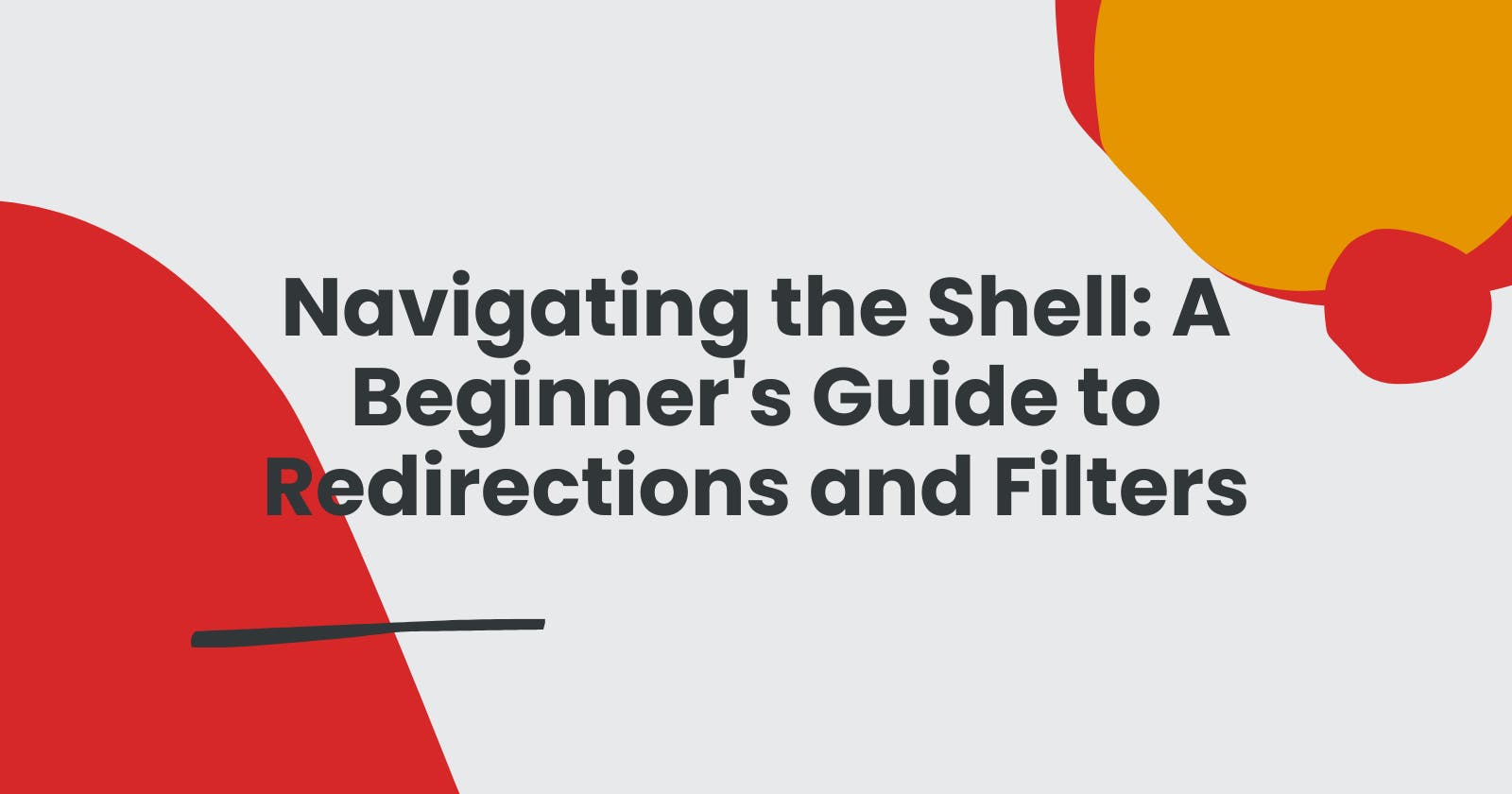Greetings, fellow tech enthusiasts! Recently, I stumbled upon a hidden treasure trove in the world of programming – shell redirections and filters! And today, I'm thrilled to take you along for the ride as we dive into the magical world of shells, redirections, and filters.
Imagine you're a chef in a bustling kitchen, preparing a delectable dish. Now, picture the moment you strain your pasta, letting the boiling water flow away, leaving behind the perfect noodles. Like this kitchen scenario, shell redirections and filters allow us to manipulate and manage data streams in the world of coding.
In this blog post, I'll break down these concepts in a way even a beginner can digest. We'll explore how shell redirections help us steer data where we want it to go, just like a traffic cop directing cars at a busy intersection. And we'll unveil the magic of filters, which act as our culinary sieve, sifting through data to find exactly what we need.
But before we delve into the technical bits, let's understand why these concepts are essential tools in a software engineer's toolkit.
The Importance of Shell Redirections and Filters
Imagine you're working on a massive coding project. Your code generates a mountain of output, and you need to find a specific piece of information buried within the sea of text. This is where shell redirections and filters come to the rescue.
Shell redirections help us control where our program's output goes. Instead of letting data flood our screens like an unstoppable waterfall, we can channel it into files for later analysis, just like jotting down a recipe in a cookbook. This not only helps us keep our workspace tidy but also allows us to revisit and reuse our data whenever needed.
Filters, on the other hand, are like code-powered detectives. They allow us to sift through massive datasets, extracting only the gems of information we desire. Think of it as panning for gold in a river – filters help us find those precious nuggets amidst the gravel.
Now that we've established the importance of these techniques let's roll up our sleeves and start exploring the fascinating world of shell redirections and filters.
Common Shell Commands and Filters
Before we dive headfirst into the world of shell redirections and filters, let's get acquainted with some common commands and filters that will serve as our trusty tools on this coding adventure. Think of these commands as the Swiss Army knives of the command line, each with a unique superpower!
1. head – Peek at the Beginning of a File
The head command allows us to take a sneak peek at the beginning of a file. It's like flipping open a book and quickly scanning the first few pages. Here's how it works:
head filename
For example, if you run head mynovel.txt, you'll see the first few lines of your novel.
2. tail – Check Out the End of a File
On the flip side, the tail command lets us see what's happening at the end of a file. It's like checking out the closing scenes of a movie to see how it all wraps up:
tail filename
For instance, running tail log.txt will display the most recent lines in your log file.
3. find – Search for Files and Directories
The find command is our trusty treasure map. It helps us search for files and directories in a specified location. Imagine you're looking for hidden treasure chests on a desert island – find helps you locate them:
find /path/to/search -name "filename"
For instance, find /documents -name "report.pdf" will locate the "report.pdf" file within the "documents" directory.
4. wc – Count Lines, Words, and Characters
Ever wonder how long that essay you wrote really is? The wc command can answer that! It counts lines, words, and characters in a file:
wc filename
Running wc story.txt will tell you how many lines, words, and characters are in the "story.txt" file.
5. sort – Organize Lines in a File
Imagine you have a deck of cards in complete chaos – sort helps you arrange them in order. It sorts lines in a file alphabetically or numerically:
sort filename
For instance, sort names.txt will alphabetically order the names in the "names.txt" file.
6. uniq – Remove Duplicates from Sorted Data
Have you ever received a list with duplicate entries? uniq is like a magical eraser. It removes duplicate lines from sorted data:
sort filename | uniq
Running sort emails.txt | uniq will give you a unique list of email addresses.
7. grep – Search with Superpowers
grep is our superhero in the shell. It helps us search for specific patterns in text using regular expressions. Imagine it as your superpower to find the needle in the haystack:
grep pattern filename
For example, grep "error" log.txt will find all lines containing the word "error" in the "log.txt" file.
8. tr – Translate or Delete Characters
The tr command is your personal code translator. It can translate or delete characters in a text stream:
echo "Hello" | tr 'a-z' 'A-Z'
This command will translate "Hello" to uppercase, resulting in "HELLO."
Now that we've got our essential commands and filters sorted (pun intended 😁), let's roll up our sleeves and explore how we can use them in conjunction with shell redirections to make our coding tasks a breeze!
Shell Redirection Basics
Alright, now that we've got a handle on some essential shell commands and filters, let's take a closer look at the magical art of shell redirection. Think of shell redirection as the conductor's baton in an orchestra, directing where the output of our commands should go.
Redirecting Standard Output with > and >> Operators
Shell redirection involves manipulating the flow of data generated by a command. There are two key operators we'll be using:
>(greater-than symbol): This operator is used to redirect the standard output of a command to a file. If the file doesn't exist, it will be created. If it already exists, it will be overwritten.>>(double greater-than symbol): This operator also redirects standard output to a file but appends the output to the file instead of overwriting it. If the file doesn't exist, it will be created.
Examples of Redirecting Output
Using > to Redirect Output to Create or Overwrite a File:
Let's say we want to save the output of a command to a file named "output.txt." We can use the > operator like this:
echo "Hello, World!" > output.txt
Now, if you open "output.txt," you'll find the text "Hello, World!" in it.
Using >> to Redirect Output and Append to a File:
Suppose we have more data to add to our "output.txt" file without erasing the existing content. We can use the >> operator like so:
echo "Appended text" >> output.txt
This will add "Appended text" to the end of the "output.txt" file, preserving the original content.
Importance of File Permissions when using redirection
Now, let's touch on an essential topic – file permissions. File permissions determine who can access, modify, or execute a file. When using redirection, it's crucial to understand and respect file permissions.
For instance, if you're trying to write to a file located in a directory where you don't have write permissions, the redirection will fail. You might encounter a "Permission denied" error.
To check file permissions, you can use the ls -l command, which displays the permissions associated with a file. Here's an example:
ls -l output.txt
The output will look something like this:
-rw-r--r-- 1 user1 user1 25 Sep 6 14:30 output.txt
In this example, the file "output.txt" is owned by "user1," and they have read and write permissions. Other users in the same group and everyone else have read-only permissions.
Always ensure that you have the necessary permissions to create or modify files when using redirection to avoid frustrating encounters with the command line.
With these redirection basics under our belt, we're well-prepared to start redirecting data streams and using filters to sift through our data effectively. Read more about shell permission here.
Redirecting Standard Input
In the previous section, we learned how to redirect the standard output of a command to a file. Now, let's explore the flip side of the coin – redirecting standard input. Think of this as changing the source of your command's data, like swapping a cooking recipe card for a cookbook.
Getting Standard Input from a File with the < Operator
The < operator is your key to redirecting standard input from a file. It tells the command to read its input from a specified file instead of waiting for you to type it in from the keyboard.
Examples of Reading Input from a File
Using < to Read Input from a File:
Suppose you have a file named "data.txt" with a list of names, and you want to sort them alphabetically using the sort command. Normally, you'd type the names manually, but with the < operator, you can use the file as input:
sort < data.txt
This command will read the names from "data.txt" and display the sorted list on your screen.
Redirecting Input for Complex Commands:
The < operator becomes especially useful when dealing with more complex commands that require input. Let's say you have a program called "myprogram" that takes user input. Instead of typing input interactively, you can create a file called "input.txt" and redirect its contents into "myprogram" like this:
myprogram < input.txt
This allows you to automate tasks and test your program with predefined input data.
By redirecting standard input with the < operator, you gain control and efficiency, especially when dealing with large datasets or automating repetitive tasks. Just make sure the file you're reading from exists and is accessible, as we discussed in the previous section on file permissions.
Pipe Operator (|)
In this section, we'll explore the power of the pipe operator (|) and how it enables us to send the output from one program directly into the input of another. Think of it as connecting a series of tubes, allowing data to flow seamlessly from one process to the next, just like an assembly line in a factory.
Using the Pipe Operator | to Connect Programs
The pipe operator | is like a magical conduit that lets you pass data between two or more commands in a single line. It takes the output from the command on the left side and sends it as input to the command on the right side. This creates a chain of processes, with data flowing from one step to the next.
Examples of Chaining Commands with Pipes
1. Counting Words in a File and Sorting the Results:
Let's say you have a text file called "article.txt," and you want to count the number of times each word appears and then sort the results alphabetically. You can do this by combining the grep, wc, and sort commands:
cat article.txt | grep -oE '\w+' | sort | uniq -c
cat article.txtreads the contents of the file.grep -oE '\w+'extracts words using regular expressions.sortarranges the words alphabetically.uniq -ccounts the unique words and displays their frequency.
2. Finding Files and Listing Their Sizes:
Suppose you want to find all the PDF files in a directory and list their sizes in human-readable format. You can use find, du, and sort in a pipeline:
find /path/to/directory -name "*.pdf" | xargs du -h | sort -rh
findlocates the PDF files.xargspasses each file toduto get its size.du -hdisplays sizes in a human-readable format.sort -rhsorts the results in reverse order of size.
Concept of Pipelines in Linux
In Linux, a pipeline is a sequence of commands connected by pipes. It's a powerful and flexible way to process data because each command in the pipeline can perform a specific task, and you can chain them together to achieve complex operations.
Think of pipelines as assembly lines in manufacturing, where each station performs a specific job, and the product moves from one station to the next, undergoing transformations until it's ready for the final output. Similarly, data flows through a pipeline, undergoing various operations, and eventually, you get the desired result.
Pipelines are at the heart of many Linux workflows, enabling you to efficiently manipulate and process data. Whether you're analyzing log files, parsing text, or automating tasks, the pipe operator is your go-to tool for creating powerful data transformations.
Combining Commands and Filters with Redirection
In this section, we'll explore the art of combining commands, filters, and redirection to create powerful data processing pipelines. These techniques allow you to manipulate and transform data like a wizard wielding a magic wand.
Creating Data Processing Pipelines
Data processing pipelines are sequences of commands and filters connected by pipes (|) and enhanced with redirection. Here's how to create them:
command1 | filter1 | command2 > output.txt
In this example, the output of command1 flows into filter1, which then passes its output to command2. Finally, the result is redirected to an output file, "output.txt."
Real-World Use Cases and Examples
1. Log Analysis:
Imagine you're responsible for analyzing server logs to find the most frequently visited pages. You can use a pipeline to extract URLs, count their occurrences, sort the results, and save them to a file:
cat server.log | grep -oE 'GET /[^ ]+' | sort | uniq -c | sort -nr > popular_pages.txt
cat server.logreads the log file.grep -oE 'GET /[^ ]+'extracts the URLs using regular expressions.sortsorts the URLs.uniq -ccounts their occurrences.sort -nrsorts the counts in descending order.> popular_pages.txtredirects the result to "popular_pages.txt."
2. Data Cleanup:
Suppose you have a CSV file with messy data, including extra spaces and inconsistent formatting. You can use a pipeline to clean it up and create a new clean CSV file:
cat messy_data.csv | sed 's/ *, */,/g' | awk -F ',' '{print $1,$3,$2}' > clean_data.csv
cat messy_data.csvreads the messy data.sed 's/ *, */,/g'replaces multiple spaces around commas with a single comma.awk -F ',' '{print $1,$3,$2}'rearranges the columns.> clean_data.csvredirects the cleaned data to "clean_data.csv."
3. Data Transformation:
Suppose you have a file with a list of names, and you want to convert them to uppercase and save them to another file:
cat names.txt | tr 'a-z' 'A-Z' > uppercase_names.txt
cat names.txtreads the list of names.tr 'a-z' 'A-Z'translates the text to uppercase.> uppercase_names.txtredirects the result to "uppercase_names.txt."
With the power of combining commands, filters, and redirection, you can perform intricate data processing tasks efficiently and effectively.
Special Characters in Linux
In this section, we'll unravel the mysteries of special characters in the context of the shell. These characters play a crucial role in shaping how commands and scripts behave.
Defining Special Characters
Special characters are characters that have a specific meaning or function in the shell's syntax. They are used to control, modify, or specify how commands and data should be processed.
Explaining Special Characters and Their Usage
White Spaces: Space and tab characters are used to separate commands and arguments. For example:
ls -lSingle Quotes (
'): Enclosing text in single quotes preserves the literal value of all characters within the quotes. For example:echo 'Hello, $USER'Double Quotes (
"): Enclosing text in double quotes preserves the literal value of most characters but allows variable substitution. For example:echo "Hello, $USER"Backslash (
\): The backslash is used to escape special characters, making them literal. For example:echo "This is a \"quoted\" word."Comment (
#): The hashtag symbol is used to start a comment in shell scripts. Anything after#on a line is treated as a comment and ignored by the shell.# This is a commentPipe (
|): As discussed in the previous section, the pipe character is used to connect commands into a pipeline, allowing data to flow from one command to another.command1 | command2Command Separator (
;): The semicolon allows you to run multiple commands on a single line, one after the other.command1 ; command2Tilde (
~): The tilde is used as a shortcut for representing the home directory of the current user.cd ~
Practical Scenarios for Special Characters
White Spaces: Useful for separating command arguments, file paths, and options.
Single Quotes: Handy when you want to preserve the exact text, including variables, without variable expansion.
Double Quotes: Ideal for preserving most characters and allowing variable substitution.
Backslash: Used to escape special characters when you want to include them literally in a string.
Comment (#): Great for adding explanations and notes in shell scripts.
Pipe (|): Essential for creating data processing pipelines.
Command Separator (;): Useful for running multiple commands sequentially on a single line.
Tilde (~): Convenient for navigating to your home directory.
Understanding these special characters is crucial for effective shell scripting and command-line usage. They empower you to craft precise and efficient commands and scripts, enabling you to make the most of your Linux shell.
Text Manipulation with Filters
Now let's delve into text manipulation with filters, exploring how to display specific lines from files, concatenate files, and even reverse strings using shell commands.
Displaying a Specific Line from a File
To display a specific line from a file, you can use tools like sed and awk.
Using sed to Print a Specific Line:
Suppose you have a file called "story.txt," and you want to print the 5th line. You can use sed like this:
sed -n 5p story.txt
Here, -n suppresses the default output, and 5p tells sed to print the 5th line.
Using awk to Print a Specific Line:
Similarly, you can use awk to achieve the same result:
awk 'NR == 5' story.txt
Here, NR represents the line number, and == 5 specifies the line you want to print.
Concatenating Files and Printing to Standard Output
You can concatenate files using the cat command and print the result to the standard output.
Using cat to Concatenate and Print:
Suppose you have two files, "file1.txt" and "file2.txt," and you want to combine their contents and display the result:
cat file1.txt file2.txt
This command will print the concatenated content of both files to the terminal.
Reversing a String
To reverse a string using shell commands, you can employ the rev command.
Using rev to Reverse a String:
For instance, if you have the string "hello" and want to reverse it, you can use rev like this:
echo "hello" | rev
The output will be "olleh," which is the reverse of the input string.
These text manipulation techniques with filters give you the power to extract, concatenate, and transform data efficiently in the command line. Whether you're dealing with files or strings, these tools are valuable for your data manipulation needs.
Removing Sections from Lines
We can surgically remove sections from lines using filters like cut. This can be incredibly handy when you need to extract specific fields or columns from your data.
Using cut to Remove Sections
The cut command specializes in slicing and dicing text by cutting out specified sections from each line. Let's see how it works:
cut -options filename
-optionsspecify the desired behavior ofcut, such as the delimiter and the fields to cut.filenameis the name of the file containing the data.
Examples of Extracting Specific Fields
1. Extracting Columns from a CSV File:
Suppose you have a CSV file named "data.csv" with columns separated by commas, and you want to extract the first and third columns. You can use cut like this:
cut -d',' -f1,3 data.csv
-d','sets the comma as the delimiter.-f1,3specifies that we want to extract the 1st and 3rd fields (columns).
2. Extracting Characters from a String:
Let's say you have a string "Hello, World!" and you want to extract the characters from the 2nd to the 7th position. You can do it like this:
echo "Hello, World!" | cut -c2-7
This will output "ello, " as it includes characters from positions 2 to 7.
Conclusion
In this blog post, we've embarked on a journey through the fascinating world of shell redirection, filters, and Linux system files. We've learned how to redirect and manipulate data streams, harnessing the power of commands like cut, sed, and awk.
As software engineers, these concepts are invaluable in our everyday work. We can automate data processing tasks, extract meaningful information, and secure user data efficiently. The Linux command line is our trusty companion on this journey, offering us a plethora of tools and techniques to explore.
So, my fellow tech enthusiasts, I encourage you to roll up your sleeves, dive into the command line, and start experimenting with shell redirection, filters, and system files. There's a world of possibilities waiting for you to discover.
Don't miss out on more exciting tech tips and insights – subscribe to my newsletter, and you'll be the first to know when we drop a new blog post. Happy coding!