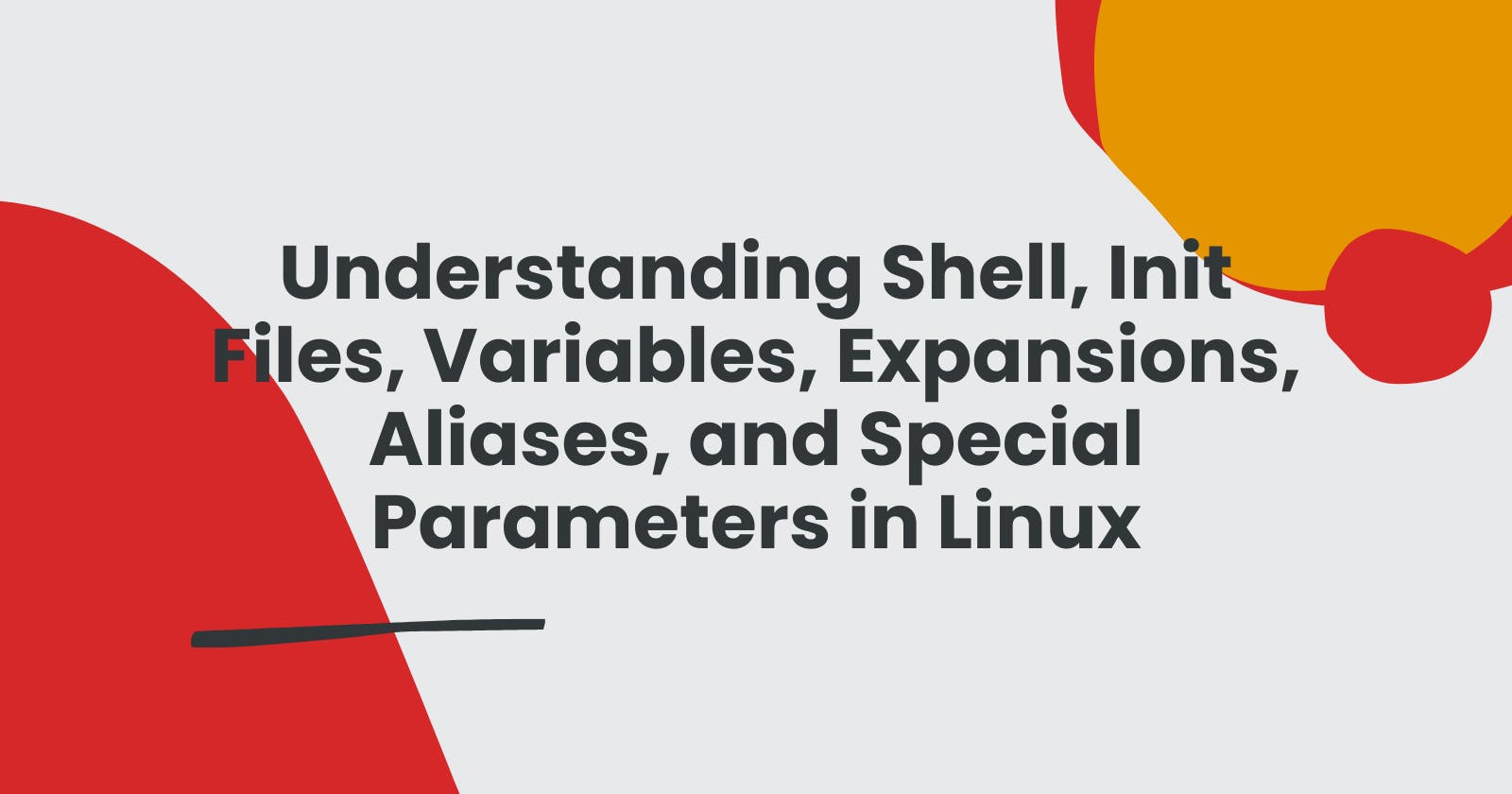Understanding Shell, Init Files, Variables, Expansions, Aliases, and Special Parameters in Linux
Table of contents
- The Linux Shell: Your Gateway to Command-Line Mastery
- Initialization Files: Tailoring Your Shell Environment
- Environment Variables: Configuring Your Shell's World
- Variable Expansions: Unleash the Power of Dynamic Values
- Scripting with Variables and Expansions: Building Your Shell Scripting Skills
- Customizing the Shell Prompt: A Personal Touch to Your Terminal
- Aliases: Your Command Line Shortcuts
- Special Parameters
- Security Considerations: Safeguarding Your Shell Environment
- Conclusion
Greetings, fellow explorers of the Linux shell! If you've been following our journey, you're already familiar with the incredible world of shell redirections, filters, and system files. If not, no worries; you can catch up on those essentials anytime you like.
In this new chapter, we're diving deep into the core concepts that drive shell scripting and system administration. Think of it as an extension of our quest to master the Linux command line.
The Heart of the Matter
Before we delve into the intricacies of init files, variables, expansions, aliases, and special parameters, it's crucial to understand their significance:
Init Files: These are like the secret blueprints of your shell environment, shaping its behavior when you log in. They're your backstage pass to customizing the shell's behavior.
Variables: Think of variables as the building blocks of dynamic scripts. They enable you to store and manipulate data, giving your scripts the power to adapt and respond to various situations.
Expansions: Expansions are the tools that transform raw text into meaningful information. They're like the decoding keys to extract valuable insights from data.
Aliases: Aliases are your personal command shortcuts. They allow you to create custom commands for frequently performed tasks, making your interactions with the shell faster and more efficient.
Special Parameters: These are your silent assistants in the world of scripting. They provide valuable information about your scripts and system, helping you make informed decisions and take precise actions.
The Linux Shell: Your Gateway to Command-Line Mastery
In this section, we'll unravel the mysteries of the Linux shell, exploring its essence and the pivotal role it plays in the Linux operating system.
Understanding the Shell
At its core, a shell is a command-line interface that allows users to interact with the underlying operating system by typing commands. It's like the bridge between you and the computer's core functions, providing a way to execute commands, run scripts, and control the system. I wrote a comprehensive guide to the shell, read it here.
Types of Shells
Linux offers a smorgasbord of shell options, each with its own unique features and capabilities. Two of the most widely used shells are:
Bash (Bourne Again Shell): Bash is the default shell for many Linux distributions. It's known for its versatility and extensive scripting capabilities, making it a favorite among both beginners and seasoned shell users.
Zsh (Z Shell): Zsh is another popular shell that builds upon Bash's features while adding its own enhancements. It offers improved autocomplete, customization options, and a friendly user interface.
The Default Shell's Significance
The default shell in a Linux distribution holds a special place. It's the shell that greets you when you open a terminal, serving as your primary interface. Understanding and becoming proficient with the default shell can significantly boost your productivity and efficiency in daily tasks.
For instance, if your default shell is Bash, you'll be exposed to its extensive ecosystem of scripts, aliases, and community support. Likewise, Zsh enthusiasts benefit from its unique features and plugins.
While you can switch between shells, it's common to stick with the default one. As we journey deeper into the world of Linux shell scripting and system administration, keep in mind that your choice of shell can greatly influence your experience and capabilities.
Initialization Files: Tailoring Your Shell Environment
In this section, we're going to delve into the world of initialization files, often referred to as "init files." These files are like the architects of your shell environment, responsible for configuring and customizing your command-line experience in Linux.
Understanding Init Files
Init files are special scripts that the shell executes each time you start a new session. They play a pivotal role in defining your shell's behavior, loading configurations, and setting the stage for your command-line interactions. Think of them as a backstage crew, ensuring that everything is set up just the way you like it.
Common Init Files
In Linux, different shells have their own init files. For instance, if you're using the Bash shell, you'll encounter files like .bashrc and .bash_profile. These files reside in your user's home directory and are executed when you log in or start a new terminal session.
Customizing the Shell Environment
The true magic of init files lies in their ability to tailor your shell environment to suit your preferences and needs. Here are a few common configurations you can find in the init files:
Aliases: With aliases, you can create shortcuts for frequently used commands. For example, you can define an alias like
alias ll='ls -l'to make thellcommand list files in long format.Prompt Customization: You can jazz up your command prompt by customizing it in init files. Add colors, display useful information, or create your unique prompt style to make your command-line experience more informative and enjoyable.
Environment Variables: Init files are excellent for setting environment variables. These variables control various aspects of your shell, such as the default text editor, the location of important files, or custom paths for executable programs.
Examples of Init File Configurations
Here are some practical examples of configurations you might find in init files:
Setting an Alias: In your
.bashrcfile, you can addalias gs='git status'to create a handy shortcut for checking your Git repository's status.Prompt Customization: You can add a line like
PS1='\u@\h \w $ 'to your.bashrcto create a custom prompt that displays the username, hostname, current directory, and a$symbol.Environment Variables: In your
.bash_profile, you can set thePATHvariable to include additional directories for executable programs. For example,export PATH=$PATH:/usr/local/binadds/usr/local/binto your path.
Environment Variables: Configuring Your Shell's World
In this section, we'll explore the fascinating world of environment variables and their profound impact on the Linux shell. These variables are like the command-line equivalent of levers and switches, controlling various aspects of your shell and system.
Understanding Environment Variables
At their core, environment variables are dynamic placeholders that store information relevant to your shell and system. They act as messengers, conveying crucial data to programs and scripts about how to behave. Think of them as signposts that guide your way through the vast landscape of the Linux command line.
Local vs. Global Environment Variables
Environment variables can be classified into two broad categories: local and global (system-wide).
Local Environment Variables: These variables are specific to your current shell session. They are temporary and disappear once you close the session or open a new one. Local variables are ideal for storing temporary data or custom settings that shouldn't affect other users or system processes.
Global (System-Wide) Environment Variables: These variables are set at the system level and affect all users and processes. They are typically defined in system initialization files and are available to all shell sessions. Global variables are often used to set default configurations and paths that are consistent across the system.
Examples of Important Environment Variables
Let's explore a few essential environment variables and understand their significance:
PATH: Perhaps the most crucial environment variable,PATHis a colon-separated list of directories that tells the shell where to look for executable programs. When you type a command, the shell searches through the directories listed inPATHto find the corresponding program.HOME: This variable points to your user's home directory, where your personal files and configurations reside. It's like having a GPS coordinate for your user space.USER:USERstores your username, making it accessible for scripts and commands that need to know who you are.SHELL:SHELLidentifies the path to your default shell. It's particularly useful when you're running scripts that require a specific shell interpreter.LD_LIBRARY_PATH: This variable specifies directories containing shared libraries. It's crucial for dynamic linking, allowing programs to locate the required libraries during runtime.
Significance of Environment Variables
Environment variables act as communication channels between you, your shell, and the broader Linux environment. They dictate how your shell operates, where to find important files and executables, and even influence how programs behave.
Variable Expansions: Unleash the Power of Dynamic Values
In this section, we're diving deep into the dynamic world of variable expansions, a crucial aspect of shell scripting that empowers you to work with dynamic data, perform calculations, and execute commands within your scripts.
Understanding Variable Expansions
Variable expansions, as the name suggests, allow you to expand or evaluate variables in various ways. They are like the Swiss Army knives of shell scripting, enabling you to manipulate data, perform calculations, and execute commands seamlessly.
Different Types of Variable Expansions
Let's explore the various types of variable expansions and their practical applications:
$variable: Accessing Variable Values
This basic form of variable expansion retrieves the value of a variable. For example,echo $usernamewould display the value stored in theusernamevariable.${variable}: Using Braces for Clarity and Complex Names
Braces are often used to improve readability and differentiate variable names from surrounding text. This is particularly helpful when dealing with complex variable names or when you want to avoid ambiguity. For instance,${user}_homeclearly references the home directory of a user.$((arithmetic)): Performing Arithmetic Operations
This form of expansion allows you to perform basic arithmetic operations directly within your shell scripts. For example,result=$((5 + 3))assigns the value 8 to theresultvariable.$((expression)): Evaluating Mathematical Expressions
If you need to evaluate more complex mathematical expressions, this expansion is your go-to tool. For instance,area=$((3 * 3 * 3.14))calculates the area of a circle with a radius of 3.$(command): Command Substitution
Command substitution lets you execute a command and capture its output as a variable value. For example,current_date=$(date)retrieves the current date and time and stores it in thecurrent_datevariable.
Practical Examples
Here are some practical examples to illustrate each type of variable expansion:
Accessing Variable Values:
username="Alice" echo "Hello, $username!" # Outputs: Hello, Alice!Using Braces for Clarity and Complex Names:
user="Bob" echo "The home directory of ${user}_backup is /backup/${user}" # Outputs: The home directory of Bob_backup is /backup/BobPerforming Arithmetic Operations:
count=10 result=$((count * 2)) echo "Twice the count is $result" # Outputs: Twice the count is 20Evaluating Mathematical Expressions:
radius=5 area=$((3 * 3 * $radius)) echo "The area of a circle with a radius of $radius is $area square units" # Outputs: The area of a circle with a radius of 5 is 141 square unitsCommand Substitution:
current_date=$(date) echo "Today's date is $current_date" # Outputs: Today's date is [current date and time]
Scripting with Variables and Expansions: Building Your Shell Scripting Skills
In this section, we're rolling up our sleeves and putting our newfound knowledge of variables and expansions to practical use. We'll walk through the process of creating a simple shell script, demonstrating how these concepts are applied in real-world scenarios.
Utilizing Variables and Expansions in Shell Scripts
Shell scripts are like recipes for your command line, allowing you to automate tasks and create customized solutions. Variables and expansions play a central role in scripting by providing the flexibility to work with dynamic data and execute complex operations.
Creating a Simple Script: A Practical Example
Let's dive right in and create a basic shell script that uses variables and expansions. Our script will calculate the area of a rectangle using user-provided length and width values.
#!/bin/bash
# Asks the user for input
echo "Enter the length of the rectangle:"
read length
echo "Enter the width of the rectangle:"
read width
# Calculate the area using arithmetic expansion
area=$((length * width))
# Display the result
echo "The area of the rectangle with length $length and width $width is $area square units."
Here's a breakdown of what's happening in this script:
We start with a shebang (
#!/bin/bash) to specify the interpreter (in this case, Bash).We prompt the user for the length and width of the rectangle using the
readcommand, storing the values in thelengthandwidthvariables.Using arithmetic expansion, we calculate the area by multiplying
lengthandwidthand store it in theareavariable.Finally, we display the result with a descriptive message, incorporating the values of
length,width, andareausing variable expansion.
Best Practices for Naming and Using Variables
When working with variables in shell scripts, it's essential to follow best practices for clarity and maintainability:
Descriptive Names: Choose variable names that convey their purpose. Avoid cryptic or overly short names. For example, use
lengthinstead oflandwidthinstead ofw.Use Uppercase for Constants: By convention, constants or variables that should not be modified should be in uppercase. For instance,
PI=3.14.Brace Variable Names: Embrace the use of braces
{}around variable names to avoid ambiguity, especially in complex expressions. For example,${length}_cminstead of$length_cm.Comment Your Code: Add comments to explain the purpose of variables and any non-obvious operations in your script. This helps others (and your future self) understand the script's logic.
Customizing the Shell Prompt: A Personal Touch to Your Terminal
In this section, we're going to dive into the art of customizing your shell prompt. Your prompt is more than just text on the screen; it's your canvas to craft a personalized and informative command-line experience.
Customizing the Shell Prompt
The shell prompt, often represented by the $ symbol, is your constant companion in the command-line world. But did you know that you can tailor it to suit your needs, making it both functional and stylish?
Using Variables like PS1
The key to customizing your prompt lies in variables, particularly the PS1 variable. PS1 stands for "Prompt String 1," and it's where you can define the format and content of your shell prompt. This variable accepts various escape sequences and special characters that represent different aspects of your system and environment.
Creating Custom, Informative Prompts
Let's get creative and design some custom prompts to showcase the power of PS1:
Basic Customization: A simple custom prompt that displays the current working directory.
PS1="\w $ "User and Host Information: A prompt that includes the username and hostname.
PS1="\u@\h $ "Colorful Prompt: Adding colors to your prompt for a visually appealing touch.
PS1="\[\e[32m\]\u@\h \[\e[34m\]\w $ \[\e[0m\]"Git Branch in Prompt: If you're working with Git, you can display the current branch.
PS1="\u@\h \w \[$(git branch 2>/dev/null | grep '^*' | colrm 1 2)\] $ "
Benefits of a Well-Designed Prompt
A well-designed prompt is more than just aesthetics; it enhances your productivity and provides valuable information at a glance. Here's why it matters:
Information Accessibility: Your prompt can display vital information, like the current directory, username, hostname, or even the status of your version control system. This means less time spent running extra commands to gather context.
Visual Cues: With colors, you can create visual cues that help you quickly identify different types of directories or files, making navigation more intuitive.
Personalization: Your prompt is a reflection of your unique style and preferences. Customizing it adds a personal touch to your command-line environment.
Reduced Cognitive Load: An informative prompt reduces cognitive load by providing context, helping you stay focused on tasks rather than recalling information.
Aliases: Your Command Line Shortcuts
In this section, we'll dive into the world of aliases – your ticket to streamlining and simplifying command-line tasks. Aliases are like personalized shortcuts that make your life in the shell more efficient and enjoyable.
Understanding Aliases
Aliases are user-defined shorthand names for longer, more complex commands or command sequences. They serve the dual purpose of reducing typing effort and enhancing the readability of your command line.
Creating and Using Aliases
Let's explore how to create and use aliases effectively:
Creating an Alias: Aliases are created using the
aliascommand, followed by the alias name and the command it represents. For example:alias ll='ls -l'This alias,
ll, now represents thels -lcommand.Using an Alias: To use an alias, simply type its name as if it were a regular command. For instance:
llThis will execute the
ls -lcommand, thanks to thellalias.
Examples of Common Aliases
Here are some common aliases that can simplify your everyday command-line tasks:
Shortcuts for Listing Files:
alias ll='ls -l' # List files in long format alias la='ls -la' # List all files, including hidden onesNavigation Shortcuts:
alias ..='cd ..' # Go up one directory alias ...='cd ../..' # Go up two directoriesGit Shortcuts:
alias gs='git status' # Check Git repository status alias ga='git add' # Stage changes for commit alias gc='git commit' # Commit changes alias gp='git pull' # Pull changes from a remote repositoryPackage Management:
alias install='sudo apt-get install' # Install packages (Linux distributions with APT) alias update='sudo apt-get update' # Update package lists (Linux distributions with APT) alias upgrade='sudo apt-get upgrade' # Upgrade installed packages (Linux distributions with APT)
Benefits of Aliases
Aliases are more than just time-savers; they can transform the way you interact with the command line:
Efficiency: Aliases reduce typing effort and streamline repetitive tasks.
Clarity: Complex commands can be simplified and made more readable.
Error Prevention: With aliases, you're less likely to make typing errors.
Customization: You can tailor aliases to match your workflow and preferences.
As you incorporate aliases into your daily command-line routine, you'll find that they become indispensable tools for boosting your productivity and making the command line-work for you.
Special Parameters
In this section, we'll delve into the fascinating realm of special parameters. These parameters are like secret keys that unlock a world of possibilities in shell scripting, particularly when it comes to processing command line arguments and understanding the script's context.
Understanding Special Parameters
Special parameters are predefined variables in shell scripts that convey crucial information about the script's execution and its interaction with the command line. They offer insights into various aspects of the script's environment and runtime.
Common Special Parameters and Their Significance
Let's explore some of the most commonly used special parameters and their significance:
$0: Script Name
$0holds the name of the script itself. It's like a mirror reflecting the script's identity. For example, if you run a script namedmy_script.sh,$0will containmy_script.sh.$1,$2,$3, ...: Command Line Arguments
These parameters store the command line arguments passed to the script.$1holds the first argument,$2holds the second, and so on. For instance, if you run./my_script.sh arg1 arg2, then$1will bearg1and$2will bearg2.$#: Number of Command Line Arguments
$#reveals the total count of command line arguments passed to the script. It's like a headcount of the guests at your script's party.$@: All Command Line Arguments as an Array
$@treats all command line arguments as an array, making it useful for iterating through and processing them. It's like a buffet with all the dishes laid out.
Using Special Parameters in Shell Scripts
Now, let's see how special parameters are employed in shell scripts, particularly for processing command line arguments:
Example 1: Displaying Script Name and Arguments
#!/bin/bash
echo "Script Name: $0"
echo "First Argument: $1"
echo "Second Argument: $2"
echo "Total Arguments: $#"
If you run this script as ./script.sh arg1 arg2, it will produce the following output:
Script Name: ./script.sh
First Argument: arg1
Second Argument: arg2
Total Arguments: 2
Example 2: Iterating Through Command Line Arguments
#!/bin/bash
echo "Command Line Arguments:"
for arg in "$@"; do
echo " - $arg"
done
Running this script with ./script.sh arg1 arg2 arg3 will result in:
Command Line Arguments:
- arg1
- arg2
- arg3
Benefits of Special Parameters
Special parameters offer invaluable insights into your script's runtime and make it adaptable to various scenarios:
Dynamic Behavior: They allow your script to respond to different inputs and adapt its behavior accordingly.
Robust Argument Handling: Special parameters help you handle command line arguments gracefully, ensuring your script can work with varying inputs.
Informative Output: By including special parameters in your script's output, you can make it more informative and user-friendly.
Security Considerations: Safeguarding Your Shell Environment
In this section, we'll focus on an essential aspect of shell usage—security considerations. While the Linux shell is a powerful tool, it's crucial to be aware of potential security risks and adopt best practices for handling sensitive information and scripts.
Security Concerns with Shell Elements
Let's address security concerns related to init files, environment variables, scripting, aliases, and special parameters:
Init Files: Init files like
.bashrcand.bash_profilecan contain sensitive information like API keys or passwords if not handled carefully. Ensure these files have proper permissions to restrict access.Environment Variables: Be cautious when storing sensitive data in environment variables. They can be accessed by any process running in your user's context. Consider using encrypted files or password managers for sensitive information.
Scripting: When writing scripts, avoid hardcoding passwords or secret keys directly in the script. Instead, use secure methods like environment variables or external configuration files.
Aliases: While aliases are handy, avoid using them for critical or security-related commands, as they can be easily overridden or misused.
Special Parameters: Be mindful of using command line arguments to pass sensitive information to scripts. Ensure that the data is sanitized and validated before processing.
Tips for Securing Shell Elements
Here are some tips to enhance the security of your shell environment:
Init Files: Restrict permissions on your init files to prevent unauthorized access. Use the
chmodcommand to set file permissions appropriately. For example,chmod 600 .bashrcrestricts access to the owner only.Environment Variables: Use encrypted files or a password manager to store sensitive data, and limit the use of sensitive environment variables. When required, restrict access to your environment variables to trusted processes and users.
Scripting: Avoid hardcoding sensitive information in scripts. Use environment variables or external configuration files with restricted permissions. Encrypt sensitive files if necessary.
Aliases: Be cautious with aliases, especially those that involve important system commands. Ensure that aliases do not compromise system security.
Special Parameters: Sanitize and validate command line arguments to prevent injection attacks or misuse of sensitive data.
Conclusion
As I continue my journey into the vast world of software engineering, I'm excited to share the valuable lessons and discoveries I encounter along the way. This blog post has been a reflection of my passion for learning and my desire to bring you along on this educational adventure.
Key Takeaways
Init Files: Secure your shell environment by understanding and customizing init files like
.bashrcand.bash_profile.Variables and Expansions: Dive into the power of variables and expansions to manipulate data and build dynamic scripts.
Aliases: Simplify your command line with aliases, creating shortcuts for efficiency.
Special Parameters: Master special parameters to gain insights into your scripts and handle command line arguments effectively.
Security Considerations: Prioritize security in your shell environment, protecting sensitive information and following best practices.
The Journey Ahead
But our journey doesn't stop here; it's an ongoing quest for knowledge and expertise. I invite you to join me on this exciting path to software engineering proficiency. By subscribing to my newsletter, you'll be the first to know when I publish new blog posts about the latest topics and discoveries in the world of software engineering.
Stay curious, keep learning, and let's continue this journey together. Happy coding, exploring, and growing! 👨💻